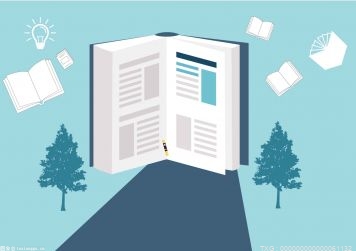1、利用插入“直线”在word中画横线在word中画横线其实就是在word中添加直线,可以使用插入直线的方式来在word中画横线,接下来看一看具体步骤吧!步骤:点击word菜单栏中的【插入】->点击插图选项卡中的【形状】->在弹出的窗口中点击【直线】->使用鼠标在word中进行拖拉即可。
2、总结:这种方法的好处是可以在word中任意位置画任意长度的横线,比较自由。
 (资料图片)
(资料图片)
3、它的缺点是画的横线可能是斜的,因为是人工操作,不能保证一定在水平线上。
4、二、利用“下划线”在word中画横线在word中,给文本添加下划线大家都不陌生吧!下划线本身就是一条横线,可以利用它来在word中画横线。
5、思路是:给一些空格内容添加下划线,空格内容是看不见的,只能看见下划线,这就实现了在word中画横线了。
6、我一起来看看具体步骤吧!步骤:在word中需要画横线的地方输入空格->将这些空格选中->在word菜单中点击【开始】->在字体选项卡中点击【下划线图标】即可,总结:这种方式的好处是画的横线是水平的,不会有一点的斜斜,横线可以是任意长度。
7、缺点是不能在word任意的位置画横线,只能在一行的下方。
8、聪明的你会发现,还可以为空格添加删除线来画横线,这样的横线显示在行的中间位置。
9、三、利用“边框中的横线”在word中画横线在word菜单开始中的段落选项卡中的下边框下拉菜单中有个【横线】选项,可以利用这个横线在word中画横线,步骤:将鼠标光标放在需要添加横线的位置->点击word菜单中的【开始】->点击打开段落选项卡中的【下边框下拉菜单】->在下拉菜单中点击【横线】即可->双击横线可以编辑横线。
10、总结:这种方式也是不能在word任意位置添加,相比第一种方法不是那么的灵活。
11、四、利用“-”在word中画横线使用“-”符号在word中添加横线相比前面3种方法而言更简单,但是还是没有第1种方法灵活。
12、接下来看一看具体步骤吧!步骤:在需要添加横线的位置连续输入3个“-”符号,然后按“Enter键”即可。
13、你也可以输入3个“=”符号回车,从而实现双线的效果:总结:使用这种方法的最大优点就是简单快捷,缺点是不能自由的编辑横线,比如控制横线的长度或位置等,横线是显示在行的上方。
本文就为大家分享到这里,希望小伙伴们会喜欢。